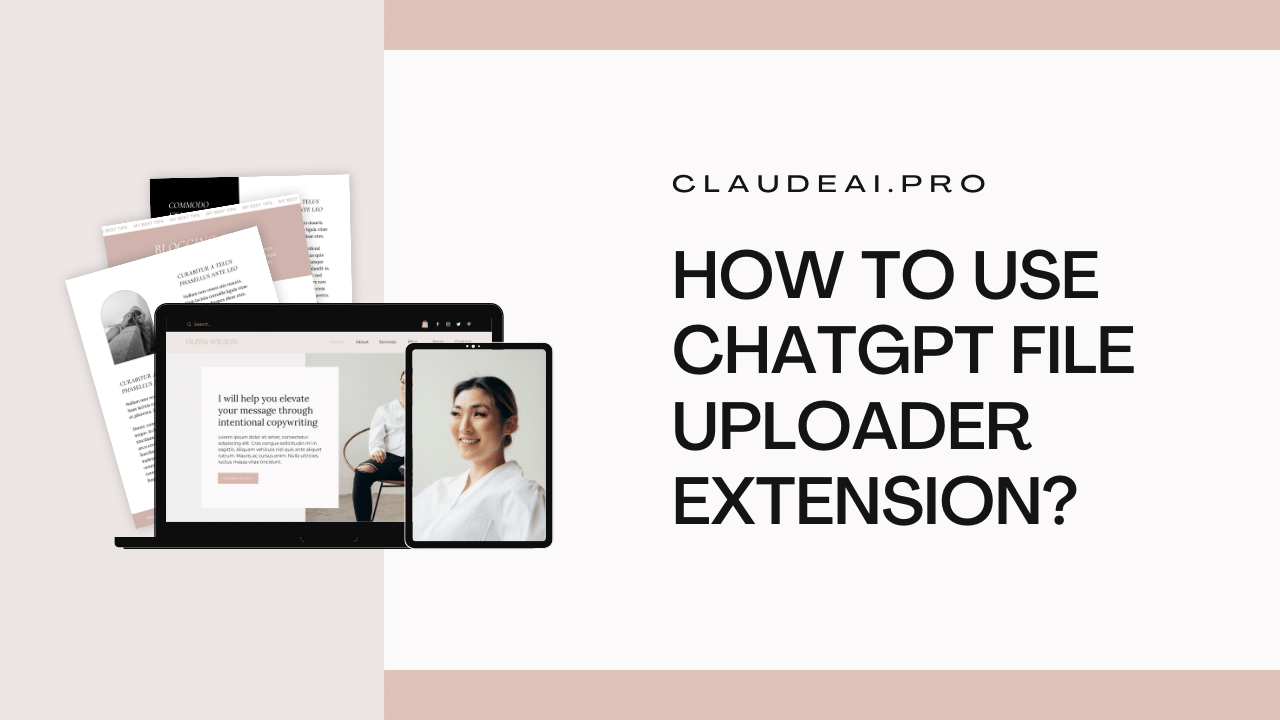How to Use ChatGPT File Uploader Extension? The ChatGPT File Uploader is a browser extension that allows you to easily upload images and files from your computer and insert them into ChatGPT prompts. This eliminates the need to copy image links or upload files to third-party hosting services when asking ChatGPT to perform tasks involving visual content.
The extension works by adding an upload button to the ChatGPT interface, allowing you to pick files from your local device and upload them directly to ChatGPT’s servers. Once uploaded, the files can be referenced in the chat by their filename.
In this comprehensive guide, we will cover everything you need to know about using the ChatGPT File Uploader extension, including:
How to Install the Extension
Get the Extension
To get started, you first need to install the ChatGPT File Uploader extension. Go to the Chrome Web Store or Firefox Add-ons website and search for “ChatGPT File Uploader”. Add the extension to your browser.
Log Into Your OpenAI Account
After installing, click on the extension icon in your browser toolbar and log into your OpenAI account when prompted. This links the extension to your account allowing you to upload files.
If you don’t have an OpenAI account, sign up for one before proceeding further. OpenAI accounts allow a limited amount of free usage.
Uploading Files to ChatGPT
Open ChatGPT in Your Browser
With the extension installed, open ChatGPT in a browser tab. You can go to chat.openai.com or a third-party interface like Anthropic.
Click the Upload Button
You will now see the File Uploader extension icon next to the text box field for entering prompts. Click this upload button and select one or more files you want to upload from your local storage.
The extension supports uploading images, PDFs, text files, audio clips and more.
Wait for Files to Upload
After selecting files, wait for them to finish uploading. The extension will display upload progress.
All uploaded files get stored against your account on ChatGPT’s cloud temporarily.
Reference Files in Your Prompt
Once uploaded successfully, reference the files in your prompt text by their file name, without the extension.
For example, if you upload a file named “sample.jpg”, refer to it as “sample” in your prompt text.
ChatGPT will process and serve these files along with the text prompt.
Advanced Usage Tips
Now that you know the basics of uploading and inserting files, let’s go over some power user tips.
Upload Multiple Files
You can upload multiple images and files in one go before sending a prompt. Upload all the required context files first and then reference them appropriately in your prompt text.
Rename Files
By default, files are uploaded with their existing file name. You can rename files at time of upload to make it easier to reference them. Click the file name/path while uploading to modify.
Refer to File Type
When asking ChatGPT to process a file, refer to its file type in your prompt to provide more clarity e.g. “Please analyze the data in the sample.csv file.”
Share Uploaded File Context
If you need to refer to an uploaded file across multiple prompts or conversations, note down and share the file name so that ChatGPT retains access to the context.
Delete Unused Files
Over time, unused uploaded files expire but you can proactively delete unnecessary files from the extension interface to save cloud storage.
Troubleshooting Guide
Let’s go over some common issues faced and how to troubleshoot them while using the File Uploader extension.
Can’t Log Into OpenAI Account
- Check if you are entering the right email/password combination. Reset password if needed.
- Disable browser extensions/incognito mode interfering with login process.
- Ensure you have an active OpenAI account.
Uploads Get Stuck
- For large files over 50MB, uploads may fail or hang indefinitely. Compress files or upload individually.
- Check Internet connection stability as uploads require consistent connectivity.
Can’t View or Access Uploaded Files
- Double check spellings match to the exact file name while referencing in prompt.
- Clear browser cache/cookies and try again.
- Consider reuploading the files if they are still unavailable.
Missing Extension Icon Next to Prompt
- Ensure the ChatGPT File Uploader extension is enabled in your browser’s extensions menu.
- Disable then re-enable the extension to refresh its permissions and interface.
Changes Not Reflecting
- File uploads and extension options alter OpenAI server-side content that doesn’t always reflect instantly. Give it some time.
- Hard refresh the ChatGPT website to fetch updated data.
We hope this guide helped you learn how to effectively harness the power of the ChatGPT File Uploader browser extension for a more intuitive experience managing file context for prompts! Let us know if you have any other questions.
Here is a conclusion to summarize the key points from the article:
Conclusion
The ChatGPT File Uploader extension bridges the gap between your local file storage and ChatGPT by allowing seamless uploads right from your browser. Instead of relying on external hosting services, you can upload the images, PDFs, text files and other assets required for a rich ChatGPT experience directly to OpenAI’s servers.
We walked through the complete workflow – from installing the extension to uploading files and correctly referring to them in prompts for ChatGPT to process. We also covered some best practices in the advanced usage tips section to help you make the most out of this integration.
With the ability to share context across conversations by naming uploaded files, jointly review visual content with ChatGPT and upload multiple assets in one go – this extension unlocks new possibilities. No more do you need to construct artificial descriptions or find public image links.
Some handy troubleshooting tips will help preempt common issues. Overall, with OpenAI’s human-like capabilities at your fingertips, incorporating visual and file context by directly uploading them through a browser extension makes the process more seamless. We hope you’re able to leverage these benefits for more productive prompts!
FAQs
What file types does the extension support?
The extension supports uploading common image formats (JPEG, PNG), PDF documents, text files, audio files like MP3s, and various other filetypes. Anything up to 50MB can be uploaded.
Do the files get uploaded publicly?
No, the files get uploaded privately to OpenAI’s servers and are only accessible through your account context in ChatGPT conversations. They are not publicly listed or searchable.
Is there a limit on the number of files that can be uploaded?
There is no set limit on the number of files. But total storage space per account is limited by OpenAI, so large volumes may eventually get deleted. Individual file size is capped at 50MB.
Can I reorder uploaded files?
Unfortunately, the extension does not provide the ability to reorder or sort uploaded files. They display in the order they were uploaded.
How long are the uploaded files stored for?
Files are stored temporarily with an expiration determined algorithmically by OpenAI’s systems based on usage and age. Actively used files persist longer.
Can I upload files and use them across devices?
Yes, uploaded files are linked to your OpenAI account and will be available across any device or browser you are logged into your account on.
Is there an option to make uploads public?
No, currently all uploaded files are strictly made available only to your account context within ChatGPT. There is no way to publicly share them for other users through this extension.