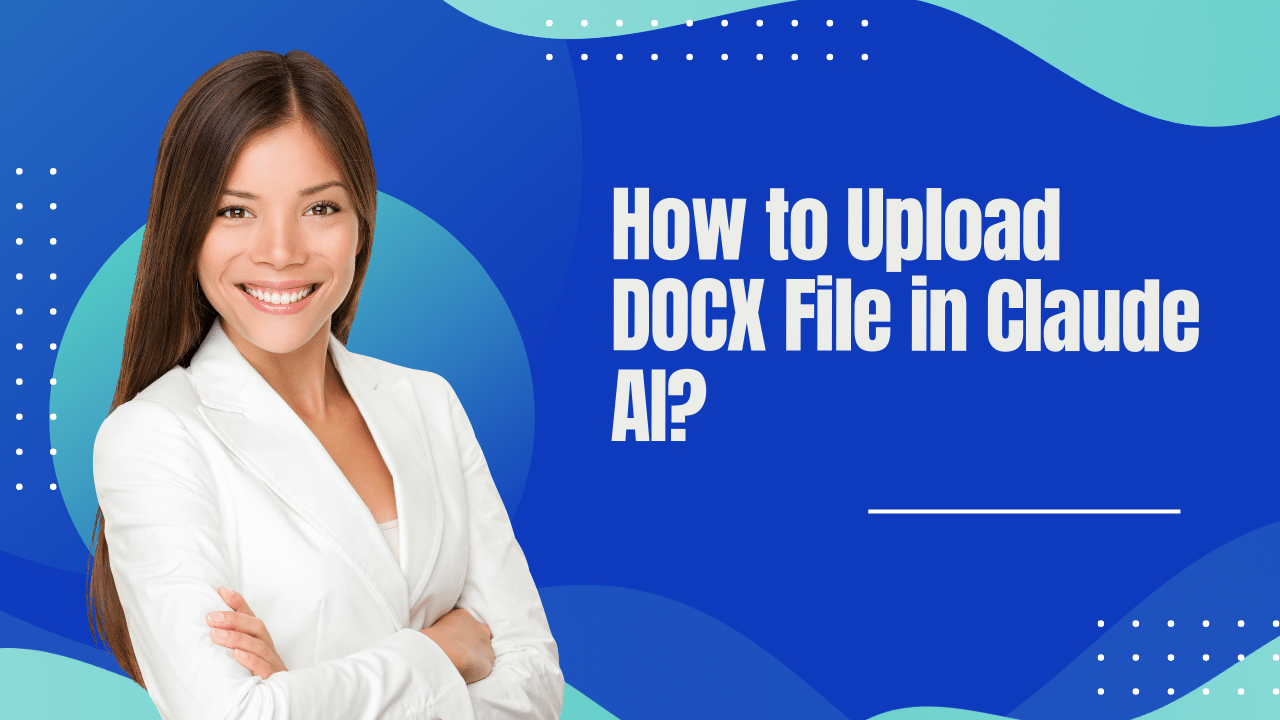How to Upload DOCX File in Claude AI? Claude AI is an artificial intelligence assistant created by Anthropic to be helpful, harmless, and honest. It is designed to understand natural language prompts and provide useful responses to a wide range of requests.
One key feature of Claude AI is the ability to upload document files such as DOCX for Claude to read, summarize, and analyze. This allows users to get Claude’s insight into larger bodies of text beyond just a short prompt. Uploading DOCX files expands Claude’s capabilities and the ways it can assist users.
This article will provide step-by-step instructions on how to successfully upload a DOCX file in Claude AI along with tips and explanations.
Prerequisites for Uploading DOCX Files
Before uploading a DOCX file, ensure the following:
Have a DOCX File Ready
You need to have the DOCX file you want Claude AI to process already saved on your computer. DOCX is a file extension for an open XML-based file format used by Microsoft Word.
Supported File Size
Claude AI currently supports DOCX files up to 25 MB in size. If your file exceeds this limit, consider splitting it into multiple smaller DOCX files under 25 MB each before uploading.
Have an Active Claude AI Account
You need to have an active account with Claude AI in order to use the file upload feature. Sign up for an account on the Claude website if you don’t already have one.
Use the Web Interface
The DOCX upload feature is currently only available through the Claude AI web interface, not the API. Make sure you are accessing Claude through the website when trying to upload a DOCX file.
Step-by-Step Upload Instructions
Uploading a DOCX file in Claude AI involves just a few simple steps:
1. Login to Your Claude Account
Go to the Claude website and login to your account. Make sure you are logged in before trying to upload.
2. Click “Upload” Button
On the homepage, click on the “Upload” button in the top navigation bar. This will open up a file selection window.
3. Select Your DOCX File
In the file selection window, navigate to the DOCX file saved on your computer that you want to have Claude process. Select the file and click “Open” or “Choose File” to continue.
4. Confirm the Upload
You will see a confirmation message after selecting your DOCX file. Verify the correct file and click “Upload” again in this window.
5. Wait for Processing
After clicking upload, wait a few seconds for Claude AI to process the DOCX file. A “Thinking…” message will appear during processing.
6. Enter a Prompt with Instructions
Once processing is complete, Claude will be ready for you to enter a prompt providing instructions on what you want it to do with the uploaded DOCX file, such as summarize key points or extract information.
And that’s it! Follow those steps to successfully upload a DOCX file to enable expanded capabilities with Claude AI.
Tips for Effective DOCX Uploads
Here are some tips to ensure your DOCX uploads and Claude’s processing goes smoothly:
Check File Size Before Uploading
Verify the size of your DOCX file is under the 25 MB limit. Trying to upload overtly large files will result in errors.
Provide Clear Instructions in Your Prompt
Clearly explain what you want Claude to do with the uploaded document in your prompt, such as provide a summary, compare documents, or extract entities. More complex requests may require more detailed prompts.
Format Your DOCX File Properly
Make sure your DOCX file is properly formatted before uploading. Issues like corruption, missing components, or unconventional formatting could result in processing problems.
Be Patient During Processing
Plan to wait at least 30-60 extra seconds for Claude AI to process your uploaded DOCX file before taking any further actions depending on file size. Rushing ahead may cause conflicts.
Upload One File at a Time
Currently only one DOCX file can be processed at a time. Uploading multiple files simultaneously is not yet supported and may lead to unintended behavior.
Following these tips will help make your DOCX uploads go smoothly and let you fully leverage Claude’s capabilities.
Troubleshooting Issues with DOCX Uploads
In some cases, you may encounter issues when trying to upload a DOCX file to Claude AI. Here is how to troubleshoot the most common problems:
File Size Too Large Error
If you receive a “size too large” error message, verify that the DOCX file you are uploading is under 25 MB in size. You will need to split the document into smaller pieces if it exceeds this maximum.
Processing Timeout Error
A timeout error typically means the DOCX file took too long for Claude AI to process. Simplify the document’s formatting or break it up into multiple smaller uploads if timeouts persist.
File Not Supported Error
Claude can only process files with the .DOCX file extension at this time. Ensure the document you are uploading matches this required file type.
Can’t Select Correct File
If Claude opens an empty upload window or you can’t navigate to your saved DOCX file, try using a different web browser or device to access Claude’s website.
Issues After File Upload
Problems after uploading likely indicate an issue processing the DOCX file contents itself. Examine the document for any corruption, unconventional formatting, or complexity that may be confusing the system.
Carefully verifying requirements, simplifying DOCX formatting when possible, and checking for system errors can typically resolve most upload issues encountered.
Using Claude’s DOCX Capabilities
Once you have successfully uploaded a DOCX file, there is a lot Claude AI can now do by leveraging the contents of the lengthy document. Common uses include:
Summarization
Request Claude provide a concise summarization of the key points made in the DOCX file. Useful for long reports or articles.
Sentiment Analysis
Ask Claude to determine the overall sentiment (positive, negative, neutral) within the uploaded document. Great for getting the tone and emotional feel.
Entity/Relation Extraction
Have Claude scan the document and extract important people, places, organizations, dates, monetary figures or other key data entities and their relationships to each other.
Comparison
Upload multiple DOCX files for Claude to compare, such as contrasting two reports or documents on the same topic to highlight similarities and differences.
Classification
Prompt Claude to read the document and classify its document type, topic, or other category such as legal brief, financial forecast, proposal, risk assessment etc based on the contents.
Translation
If your DOCX file is in another language, Claude can machine translate it to English to unlock its other capabilities for analyzing the translated output.
There are many more ways Claude can interact with your uploaded document. Craft your prompts to focus CLAUDE’S DOCX capabilities on your specific needs.
Conclusion
Uploading DOCX files significantly expands what Claude AI can do to assist you by providing large bodies of text beyond a short prompt for Claude to read and process. Following the simple upload steps outlined, applying tips to avoid issues, and crafting focused instructions enables you to integrate lengthy documents directly into Claude’s intelligent responses.
Whether you want a summary, translation, classification, sentiment analysis or any other process applied to a long DOCX file, Claude AI’s document upload feature has you covered.
With your documents and Claude’s growing capabilities together, the possibilities are wide reaching. Put CLAUDE’S DOCX powers to work for you today to save time and gain valuable insights.
FAQs
What file formats can I upload?
Currently, Claude AI only supports the DOCX file format for uploads. DOCX is a common word processing file type used by Microsoft Word. Files must have the .docx file extension. Other formats like PDFs, TXT files, or Word DOC files are not yet supported.
Is there a file size limit for uploads?
Yes, Claude AI imposes a 25 MB file size limit on DOCX uploads. If your file exceeds this limit, you will need to split it into smaller files under 25 MB before uploading. Many word processing tools have split document features to assist with this.
How long does processing an uploaded document take?
The processing time depends primarily on the size of your DOCX file. As a rule of thumb, allow at least 30-60 extra seconds per upload for Claude AI to ingest and process the document to extract the text contents before further analysis. Very large files may take several minutes.
Can I upload multiple DOCX files at once?
No, unfortunately batch upload is not yet supported. You can only have Claude AI process one DOCX document at a time. After getting the response for the first file, you may upload additional documents sequentially as needed.
What happens to my uploaded DOCX file after processing?
Claude AI automatically discards the uploaded file immediately after extracting the text for temporary processing purposes. No user files are retained or stored internally after the fact. Upload a fresh file copy each time.
Why am I getting processing errors on my DOCX file?
Corrupted file contents, unconventional formatting, indexing issues or extreme complexity can sometimes cause hiccups when Claude AI parses DOCX files. Try simplifying the document structure and contents or isolating the issues in a smaller snippet if problems persist.
What can Claude AI do with my uploaded documents?
Many capabilities are unlocked with DOCX uploads such as summarization, sentiment analysis, entity/relation extraction, comparison with other documents, classification, translation and more based on how you craft your instructions prompt.