How to Login OpenAI Sora on Laptop? OpenAI Sora is an impressive new video creation tool by OpenAI that utilizes advanced AI to generate high-quality videos from text descriptions. With Sora, users can create 60-second videos with remarkably realistic scenes, characters, voices, music, and more – all synthesized by the AI.
Sora represents a major advancement in AI-generated video and offers exciting new creative possibilities. In this comprehensive guide, we will walk through everything you need to know to login and start using OpenAI Sora on your laptop.
Overview of Key Sora Features
Before jumping into the login process, let’s briefly highlight some of the groundbreaking features unlocked by Sora:
- Text-to-Video Creation: Sora can convert text prompts and descriptions into photorealistic video scenes up to 60 seconds long. This includes generating background scenes, characters, actions, dialogue, music, sound effects, and more.
- Voice & Language Options: Sora supports generating character dialogue in a variety of languages and voices. English options include both male and female voices.
- Flexible Scene Complexity: You can make simple videos with basic scenery and characters or highly complex videos with multiple characters, actions, and camera angles.
- Custom Image Incorporation: Sora allows you to include your own images in generated videos, enabling endless creative possibilities.
- Easy Sharing & Exporting: Videos created in Sora can be readily shared online or exported in common video formats like MP4 for use across various platforms.
Sora System Requirements
Before logging into Sora on your laptop, let’s discuss the key system requirements to use the platform smoothly:
Hardware Requirements
- Processor: Intel Core i7 or equivalent AMD Ryzen 7 processor
- RAM: 16GB or higher
- GPU: NVIDIA GeForce RTX 3060 or Radeon RX 6700 XT
- Storage: 1TB SSD
Software Requirements
- Operating System: Windows 10 or higher, or macOS Monterey or higher
- Browser: Latest version of Microsoft Edge, Google Chrome, Mozilla Firefox, or Apple Safari
Additionally, your laptop would need a reliable high-speed internet connection to use Sora properly without latency issues.
Ideally, you should be running the above hardware and software specifications. However, Sora may work on laptops with slightly lower specs as well, albeit slowness or performance issues could crop up.
Registering for an OpenAI Account
To access Sora, you would first need an OpenAI account. The registration process is quick and easy. Follow these steps:
Step 1: Navigate to OpenAI Website
Open any browser on your laptop and go to the official OpenAI site: https://openai.com
Alternatively, you can directly access the sign-up page here:
https://auth.openai.com/signup/
Step 2: Sign Up
On the OpenAI website, click on the ‘Sign Up’ button to bring up the registration window.
Next, input your email ID and choose a strong password for your account. Make sure to use a valid email that you frequently access.
Step 3: Check Email for Confirmation Link
Once you submit the sign-up form, OpenAI will send an account confirmation link to your registered email ID.
Go to your email inbox, open the confirmation email from OpenAI, and click on the enclosed link. This verification step is important to activate your account.
Step 4: Set Up Your OpenAI Profile
After email confirmation, you can set up your OpenAI profile by adding basic details like your name, organization, account type, etc.
Under account type, you would need to choose between these options:
- Academic Account: For students/researchers
- Individual Account: For independent creators
- Startup Account: For early-stage startups
Select the appropriate option for your use case. This completes the OpenAI sign-up process and account configuration.
Logging into OpenAI Sora
Once your OpenAI account is activated, logging into Sora is straightforward. Here is a step-by-step guide:
Step 1: Navigate to Sora Site
Go to the OpenAI Sora website using this link:
https://openai.com/dall-e-2/
Alternatively, you can also access Sora by selecting ‘DALL-E’ under Products on the OpenAI homepage.
Step 2: Click on ‘Log In’ Button
On the top right corner of the Sora site, you will see options to ‘Sign Up’ and ‘Log In’.
Click on the ‘Log In’ button to bring up the login window.
Step 3: Input Your OpenAI Credentials
On the OpenAI login popup:
- Enter the email ID you registered your OpenAI account with
- Input your account password
- Click ‘Log In’ to complete the process
Once logged in successfully, you will be redirected to the Sora dashboard to start using the platform!
Using OpenAI Sora on Laptop
After logging into Sora, you can begin creating AI-powered videos with text prompts. Here is an overview of the intuitive Sora workflow:
Step 1: Enter Text Prompt
The Sora dashboard has a large text box under ‘Describe the video you want to create’. Here, enter a detailed text description of up to 300 words covering:
- Scenes, environments, backgrounds
- Characters, actions, movements, dialogue
- Music, audio, sound effects
- Shot sequences, camera angles, transitions
- Video length, style, mood etc.
Sora will convert this text prompt into a video. You can experiment with different prompts to generate all kinds of unique videos.
Step 2: Configure Additional Settings
On the right pane of the Sora dashboard, you can configure additional settings like:
- Length: Up to 60 seconds
- Image: Add your own images into the video
- watermark: Add OpenAI watermark to videos
Tweak these parameters as needed per video.
Step 3: Preview & Generate Video
Once you submit the prompt, Sora will display a text preview of the scenes, actions, camera angles it will include in the video.
Review this preview carefully. You can go back and edit your initial text prompt if needed.
When ready, click ‘Create Video’ and Sora will begin synthesizing! The video generation time ranges from 30 seconds to a few minutes depending on length/complexity.
Step 4: Download & Share Video
After Sora processes the text prompt, it will display the final video output. You can now:
- Preview the video directly on Sora
- Download the MP4 file to your laptop
- Share via link to social media
The downloaded video can also be readily edited in tools like Adobe Premiere Pro.
And that covers the end-to-end workflow of using Sora to create AI-generated videos on your laptop!
Advanced Sora Tips and Tricks
As you get familiar with Sora, try out these pro tips to create even more captivating video content:
Craft Detailed Text Prompts
Spend time writing clear, descriptive prompts covering backgrounds, characters, actions, shot sequences, and more. This enables Sora to render higher quality videos closely matching your vision!
Make Logical Shot Lists
Structure your text prompts as logical shot lists just like filming actual movies. For instance, first establish the scene with a wide angle, then cut to closer perspectives during key moments and dialogue.
Set the Tone and Style
Explicitly indicate the emotion, intensity, and style you want to achieve in the video like ‘fast paced’, ‘cheerful’ ‘epic battle scene’ etc. This guides Sora’s creative decisions.
Incorporate Your Own Media
You can upload images into Sora prompts to seamlessly integrate it within generated videos. This brings fun creative possibilities!
Iterate On Failed Renderings
If Sora incorrectly interprets any part of your prompt, reword or remove those sections and retry video generation. Each iteration will improve output quality.
Customize Character Voices
Beyond default voice options, you can guide character voices by specifying accents, tones, languages, speech volume and more in prompts.
Mastering these advanced techniques will help you unlock Sora’s full potential for AI video creation magic!
Troubleshooting Common Sora Issues
When using Sora on your laptop, you may occasionally face some technical issues. Here are fixes for the most common problems:
Problem: Videos Not Generating
Solution: WebGL acceleration is required on your browser for Sora to function. Enable WebGL in your browser settings or try a different mainstream browser like Chrome or Firefox.
Problem: Video Rendering is Slow
Solution: Close unnecessary apps on your laptop to allocate max resources to Sora for faster processing. Also check your internet connectivity.
Problem: Low Quality/Distorted Video Output
Solution: Ensure your prompt has sufficient detail. Retry generation with more elaborate text instructions and scene descriptions.
Problem: Error Message on Login
Solution: Clear browser cache/cookies and try logging in again. If the issue persists, contact OpenAI support.
Problem: Can’t Download My Sora Videos
Solution: Check if your browser has permission to access and save files from Sora to your laptop. If not, enable download permissions.
I hope these troubleshooting tips help you address any common Sora errors! Reach out to OpenAI if problems continue to persist.
Conclusion & Next Steps
And that concludes our extensive walkthrough on accessing and using OpenAI’s phenomenal AI video creator, Sora on your laptop!
As you master Sora’s robust text-to-video capabilities, consider these next steps:
- Explore New Features: Follow OpenAI blog for major Sora updates like longer video lengths, animation mode etc.
- Share Your Sora Creations: Post your unique AI-generated videos on social media to showcase this groundbreaking technology!
- Provide Product Feedback: Send improvement ideas to OpenAI so they can refine Sora even further.
- Build Commercial Applications: Leverage Sora for creative projects, marketing content, education material and much more!
We are truly just scratching the surface of possibilities with video synthesis models like Sora. Share your favorite Sora creations or feedback in the comments below!
FAQs
Q: What is OpenAI Sora?
OpenAI Sora is an AI video creation tool that converts text prompts into realistic 60-second videos with backgrounds, characters, visual effects, and more synthesized by the AI.
Q: What are the key requirements to use Sora?
You would need Windows 10 or macOS Monterey OS, a high-end NVIDIA GPU, 16GB RAM, a multi-core processor, 1TB SSD storage, and a fast internet connection for optimal Sora performance.
Q: Do I need to register for an OpenAI account?
Yes, Sora is part of OpenAI’s product suite. So you have to sign up for a free OpenAI account first to access Sora.
Q: What ID do I use to login to Sora?
Your login credentials would be the email ID and password you provided when registering your OpenAI account.
Q: Is there a mobile app for Sora?
As of now, there is no dedicated mobile app for OpenAI Sora. It is only accessible through the Sora website on your laptop browser.
Q: What length of videos can Sora generate?
Currently, Sora can synthesize videos up to 60 seconds long. The generation time increases with video length and complexity of scenes.
Q: Can I incorporate my own media files into Sora videos?
Yes, Sora provides options to upload your own images to seamlessly integrate it with the AI-generated video content.
Q: What should I do if Sora login fails or videos don’t generate properly?
If login issues occur, try clearing your browser cache or using a different mainstream browser. For generation problems, refine your text prompt with more descriptive details of the scenes, actions etc. you expect in the video output.
Q: Does Sora work offline without an internet connection?
No, given the heavy AI processing involved, an active high-speed internet connection is necessary for using Sora. It does not work in offline mode.
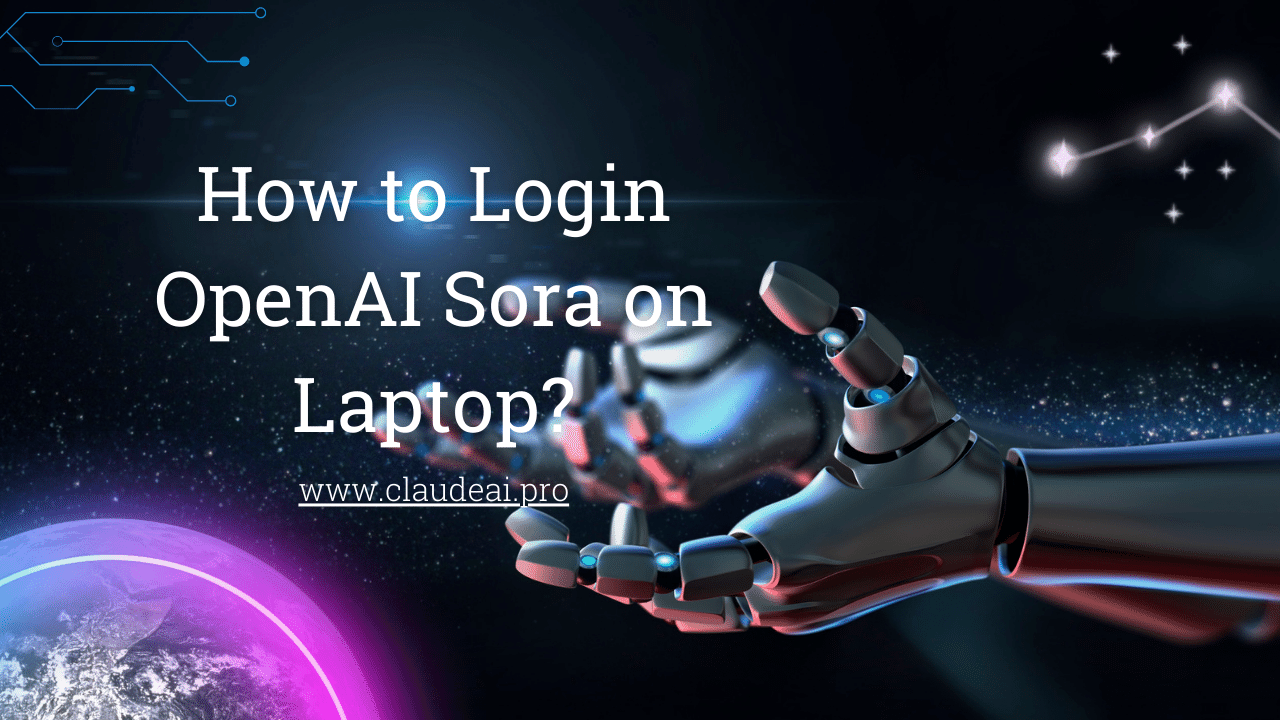
2 thoughts on “How to Login OpenAI Sora on Laptop?”