Microsoft Copilot is an AI assistant designed to help software developers and programmers write code more efficiently. It uses advanced machine learning models trained on millions of lines of public code to suggest entire lines and blocks of code as developers type.
Released in preview in June 2021, Copilot integrates into popular code editors like Visual Studio Code, Neovim, JetBrains IDEs, and more. It draws context from the code developers are working on to infer the intent and provide relevant code suggestions in real time.
Microsoft bills Copilot as an AI pair programmer – an assistant that helps develop code quickly and aids programmers in their workflows. In this guide, we will walk through how to download and install Microsoft Copilot on your system.
Prerequisites to Download Microsoft Copilot App?
Before installing Microsoft Copilot, ensure your system meets the following prerequisites:
Code Editor
Copilot is plugin available for various code editors and IDEs. Make sure you have one of the following installed:
- Visual Studio Code
- JetBrains products like IntelliJ IDEA, PyCharm, etc.
- Vim and Neovim text editors
- GitHub Codespaces
Visual Studio Code is recommended for the best Copilot experience.
Operating System
Copilot supports 64-bit Windows 10 version 2004 and higher, macOS 10.14 and higher, and Linux – including Ubuntu 20.04, CentOS 8, and Debian 10.
Developer Credentials
To access Microsoft Copilot, you need a Microsoft Developer or GitHub account. Sign up for one if you do not already have it – both are free to create.
Technical Preview Access
As of early 2024, Microsoft Copilot is still in technical preview. You need to join the waitlist to get access.
Apply for preview access with your Microsoft or GitHub account on aka.ms/copilot. Microsoft sends out invites on a rolling basis.
Downloading Microsoft Copilot
Once you receive access to the technical preview, follow these steps to install Copilot:
1. Check your Email for the Invite
Microsoft will send you an email titled “Try Microsoft Copilot” containing a personal registration link once your waitlist slot comes up.
Click on the unique link to be redirected to a Copilot sign-up and activation page. Use the same Microsoft or GitHub account you registered with.
2. Accept the Invite
On the web page you’re redirected to, accept the invitation and agree to the preview terms of service.
Then continue to the code editor extensions page.
3. Install the Plugin
Based on the code editor or IDE you use, install the respective Microsoft Copilot extension:
Visual Studio Code Extension
The easiest way is to install Copilot for VS Code from the extension sidebar.
Search for Copilot in the extensions marketplace and click Install.
Alternatively, head to the extensions page from the invite email and click the “Install for VS Code” button.
JetBrains Extension
Scroll down on the extensions page and click the Install button for IntelliJ, PyCharm, or whichever JetBrains IDE you use.
On the plugin install page, click Get for the Microsoft Copilot Integration extension and proceed as usual once installed in your JetBrains IDE.
Neovim and Vim Plugins
For Neovim and Vim, you need to install the native unofficial plugin:
git clone https://github.com/github/copilot.vim ~/.vim/pack/copilot/opt/copilot.vim
Codespaces Extension
Nothing to install for GitHub Codespaces – Copilot is automatically available once enabled on your account.
4. Finish Enabling Copilot
Head back to the browser tab with the Copilot invite page.
Click “Activate Copilot” – this enables it for your GitHub or Microsoft account.
Once successful, Copilot is ready to use!
Setting Up Copilot
Follow these post installation steps to get Microsoft Copilot fully up and running:
1. Sign in to Copilot
Launch your chosen code editor – VS Code, Neovim, PyCharm or any JetBrains IDE etc.
In your editor, you should see a popup prompting you to sign in with either your Microsoft or GitHub account.
Important: Use the same account you registered Copilot with originally.
Once signed in successfully, Copilot will show a “Ready to assist” status.
2. Verify Copilot Activation
You can verify Copilot is properly activated on your machine with a simple check:
In VS Code or your code editor, start a new file and type // to trigger suggestions.
Copilot will automatically suggest potential comments or code to follow your comments.
If you see suggestions popping up, Congrats – your assistant is ready! 🎉
If not, try restarting your editor and signing in to Copilot again.
3. Turn on Suggestion Bar
By default, Copilot shows code suggestions via hover popups as you type.
To see a fuller scrolling suggestion bar with multiple options, turn this on:
- VS Code: In Command Palette, run command
Copilot: Show Suggestion Bar - Neovim/Vim: Run command
:Copilot suggest
Now when you start typing, Copilot will surface a bar with multiple relevant code suggestions in addition to inline suggestions.
4. Adjust Settings
Based on the code editor, tweak Copilot settings for your desired behavior:
VS Code
- Open Command Palette and run
Preferences: Configure Copilotcommand - Or go to Code > Preferences > Settings > Extensions > Copilot Configuration
Neovim/Vim
- Customize settings in
.vimrcpointed to byg:copilot_settings_path
For all editors, refer to Copilot docs for details on settings. Customize tab behavior, suggestion frequency, language support etc.
5. Start Coding!
With setup complete, it’s time to start leveraging your new AI assistant’s powers for writing code faster.
Open any project and start coding as usual – Copilot will automatically pitch in to suggest relevant code snippets for you. Accept suggestions with Tab or Enter if they match your intent.
Pay attention to the suggestions – Microsoft recommends reviewing them before accepting to ensure no sensitive info is exposed.
Using Microsoft Copilot
Here are some tips and best practices for making the most of your Copilot coding companion:
Let Copilot Adapt to You
The more you code with Copilot, the better it understands your style from context and customizes suggestions accordingly.
So don’t dismiss it too quickly – let Copilot learn from you early on so the recommendations get more tailored over time.
Describe Intent in Comments
Copilot is great at picking up context from code to determine intent. But you can further guide it by writing comments explaining what you aim to achieve.
For example, adding a TODO comment like // TODO: parse csv file will lead Copilot to pitch relevant CSV parsing code.
Accept and Improve Suggestions
Instead of outright rejecting suggestions, consider accepting them with Tab/Enter and improving the code to your liking.
This signals positive reinforcement for Copilot to hone recommendations closer to what you need.
Enable Expanded Suggestion Bar
While hover popups show one suggestion at a time, enabling the expanded suggestion bar surfaces 5 different options to choose from.
Cycle through by hitting Tab to see if any option aligns closely to your expected implementation.
Fine-Tune Settings
Don’t be afraid to customize Copilot frequency, supported languages, tab behavior etc for your preferences.
For example, increase suggestion frequency from the default “As You Type” to “Often” to get more ideas.
Wrapping Up
And that’s it – in just a few steps, you can have Microsoft Copilot installed to supercharge your coding with AI-generated suggestions as you type.
The key takeaways are:
- Join Copilot Technical Preview and install editor extensions
- Complete onboarding flow to activate your access
- Let Copilot learn your style and customize as needed
- Describe logic in natural language for better suggestions
As Copilot remains in active preview development, expect even more enhancements soon like multi-cursor support, explanation generation and advanced language coverage.
With an AI pair programmer by your side, you can focus on the stimulating, creative parts of development while Copilot handles the repetitive coding.
Now lean back and let your new copilot do the heavy lifting to write code faster!
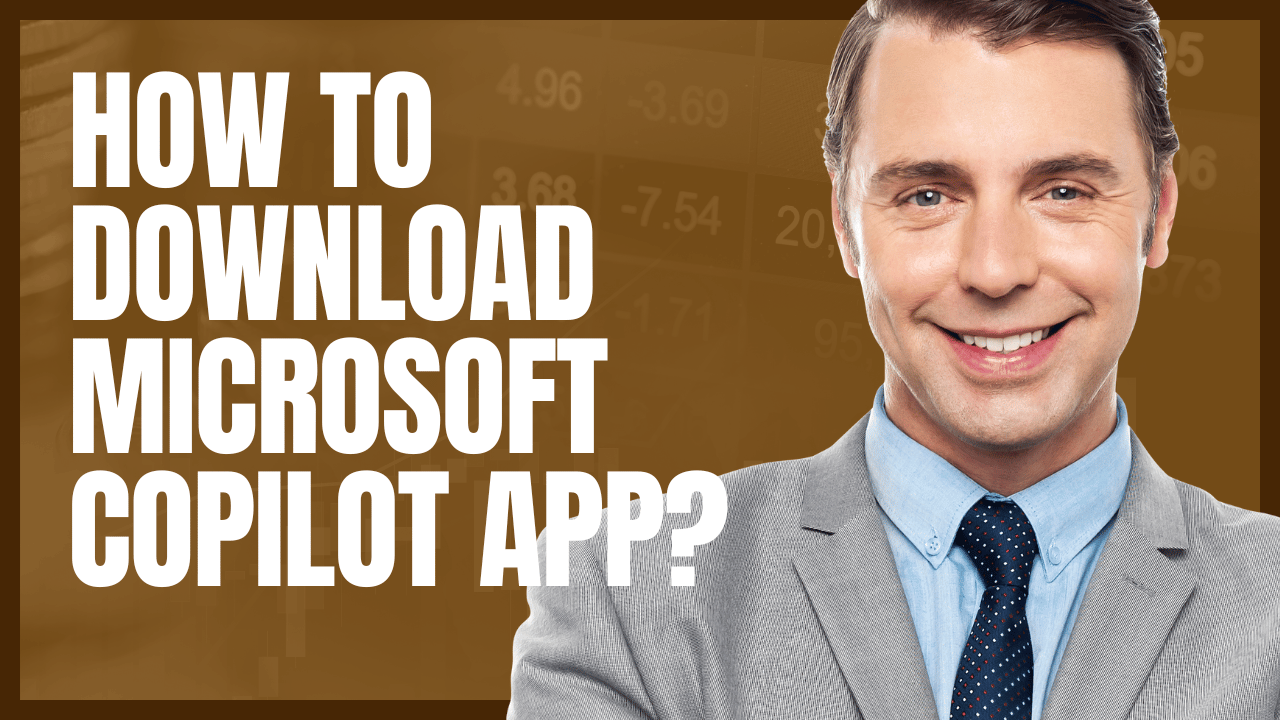
4 thoughts on “How to Download Microsoft Copilot App?”