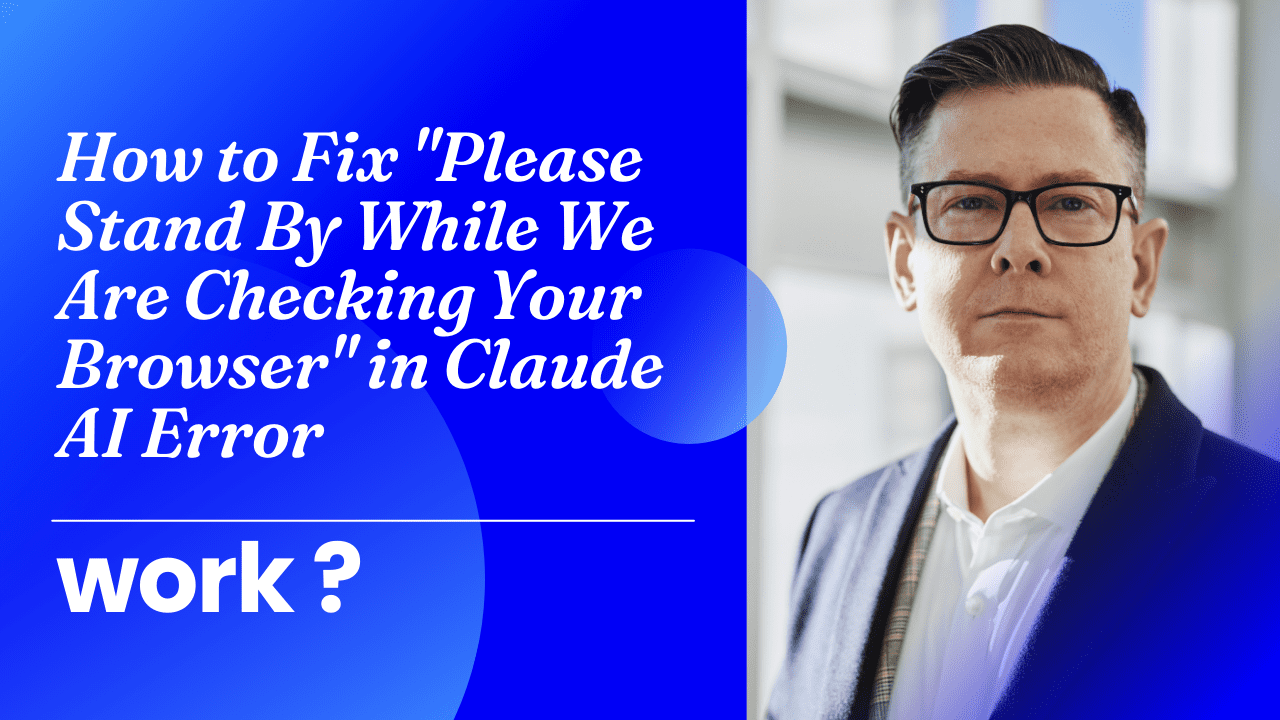The “Please stand by while we are checking your browser” message in Claude AI is an error that occurs when there are issues detecting or verifying your browser. This can happen for several reasons, such as an outdated browser, extensions interfering with Claude AI’s scripts, privacy settings blocking Claude from accessing necessary browser data, and more.
Fortunately, in most cases, this error is easy to resolve on your end. In this comprehensive guide, we will walk you through the major causes of this Claude error and the step-by-step solutions to fix them.
Determine The Exact Error Message
The first step is to determine the exact wording of the error message you are seeing. While it usually contains the “please stand by” phrase, the full message can reveal more clues as to what is triggering the problem.
Some variations of the message include:
- “Please stand by while we are checking your browser. This may take a few minutes.”
- “We are unable to reliably detect your browser. Please stand by.”
- “There was an error detecting your browser type. Please wait while we try again.”
Make note of the exact message. We will refer back to analyze the potential cause as we go through troubleshooting solutions.
Update Your Browser
One of the most common triggers for this Claude error is an outdated or incompatible web browser. Claude requires a modern browser with support for HTML5, Cookies, JavaScript, and WebGL.
If you are using an older browser like Internet Explorer, this can definitely cause issues. But even contemporary browsers like Chrome, Firefox, and Safari release new versions regularly that fix bugs, improve compliance with web standards, and patch security flaws.
To update your browser:
- Chrome – Click the 3-Dot Menu > Help > About Google Chrome. Chrome will automatically update if a new version is available.
- Firefox – Click the 3-Line Menu > Help > About Firefox. Firefox will download updates automatically.
- Safari – Click Safari > About Safari to check your version. Updates are handled automatically through the Apple Software Update tool.
- Edge – Click the 3-Dot Menu > Help and Feedback > About Microsoft Edge. Edge will update itself just like Chrome.
Install the latest stable release for your browser then reload Claude AI to see if the error persists. Using an up-to-date browser is imperative.
Check Third-Party Browser Extensions
Web browser extensions, like ad blockers, password managers, and VPNs can sometimes interfere with Claude AI’s ability to verify your browser environment. The extensions may block resources from loading properly or alter the browser data that Claude AI relies on.
To troubleshoot extensions:
- Temporarily disable all extensions – The quick test is to disable (BUT NOT DELETE) all extensions and reload Claude to check if the error clears up. This will indicate if an extension is the culprit.
- Selectively re-enable extensions – If disabling all extensions works, then selectively re-enable them one-by-one. Test Claude AI after enabling each extension to identify any specific incompatible extensions.
- Update Extensions – Make sure any of your active Chrome/Firefox/Edge extensions are updated to their latest available versions. Developers frequently push out updates to fix bugs and issues that may disrupt websites.
- Remove Incompatible Extensions – If toggling extensions identifies the problematic add-on, you may need to remove the severely disruptive extension completely from your browser.
Adjust Browser Privacy and Security Settings
Browsers like Firefox and Safari have advanced privacy and security protections built-in that can sometimes interfere with Claude AI functioning properly.
The browser may block Claude AI from accessing necessary browser data it needs for verification due to the privacy settings or browser protection tools.
Adjusting these browser security settings can resolve the Claude AI error:
- Safari – Disable Prevent Cross-Site Tracking under Safari Settings > Privacy & Security
- Firefox – Disable Enhanced Tracking Protection and Cross-Site Cookie Tracking under Options > Privacy & Security
- Chrome – No major browser protection settings generally interfere with Claude AI, but you can try resetting Chrome to default settings by going to Settings > Advanced > Restore settings to original defaults.
- Edge – Disable Tracking Prevention and Block Third-Party Cookies under Settings > Privacy
Make sure to test Claude AI first after tweaking each browser setting before adjusting other parameters. Only modify what is necessary to get Claude AI functioning again.
Try Disabling Browser Cache
Your web browser stores website data, files, and images in its cache to optimize loading speeds the next time you visit those same sites. However, outdated stale browser cache can trigger errors or cause websites like Claude AI to malfunction.
Clearing your browser’s cache forces it to fully redownload the latest files rather than relying on the old cached copies.
To clear the cache across browsers:
- Chrome – Click the 3-Dot Menu > More Tools > Clear Browsing Data > Clear cached images/files
- Firefox – Click the 3-Line Menu > Options > Privacy & Security > Clear Data > Cache
- Safari – Safari > Clear History and Website Data > Cached files and images
- Edge – Click the 3-Dot Menu > Settings > Clear Browsing Data > Cached data
Once browser cache is wiped, reload Claude AI to check if this resolves the error. Clearing cache intermittently rather than enabling auto-delete can help optimize browser performance.
Try Disabling Browser Extensions One By One
In case we missed this earlier, I want to emphasize again the importance of testing Claude AI with each of your browser extensions disabled, especially if other fixes have not resolved the error.
Browser add-ons modify how the browser functions in various ways which can conflict with websites, so systematically testing each extension will confirm if one is obstructing Claude AI in some manner.
The steps would be:
- Fully disable all extensions first – This is the blanket test to catch if an extension is generally the issue
- Re-enable extensions one by one – Only re-enable one extension at a time, testing Claude AI after each one before enabling another.
- Once the incompatible extension causing problems is identified, either update, reconfigure settings, or remove it if necessary.
Going through this elimination process takes time but can zero in on extensions as a potential factor in the Claude AI error.
Try Using Claude AI in Incognito Mode
Browser incognito or private browsing modes do not store any history, cookies, cache, or other visitor data after sessions end. Using Claude AI in incognito essentially provides a blank testing environment fixing any conflicts with stale browser data.
To launch incognito mode:
- Chrome – Ctrl+Shift+N or via 3-Dot Menu > New Incognito Window
- Firefox – Ctrl+Shift+P or via 3-Line Menu > New Private Window
- Safari – File > New Private Window
- Edge – Ctrl+Shift+P or via … Menu > New InPrivate Window
Once in incognito, head over to claude.ai to check if the browser verification error has cleared up when no past browsing data can interfere.
If the Claude AI error goes away in incognito mode, then other browsing data like cache or cookies may be causing conflicts. We can troubleshoot clearing various portions of browser data from the previous solutions.
Update Windows and Reinstall Browser
If attempting all other browser-specific fixes has not resolved the Claude AI error, underlying issues with your Windows installation itself could be a cause.
To rule out system-level problems:
- Update Windows – Use Windows Update (Start > Settings > Update & Security > Check for Updates) to install the latest Windows patches and fixes.
- Reinstall Browser – Completely uninstall then reinstall your web browser (Chrome, Firefox, etc) rather than just updating it. A full reinstallation can wipe corrupt files or driver issues.
This scorched earth approach eliminates any clinging browser gremlins. Verify if the fresh browser and Windows install allows Claude AI to properly detect and verify your environment without errors.
Contact Claude AI Support
If absolutely none of the preceding troubleshooting steps have resolved the “Please stand by while checking your browser” message in Claude AI, then your last resort is to directly contact Claude AI Support: https://www.anthropic.com/contact
The Claude AI team can open a trouble ticket to diagnose your browser situation, identify anything unique causing disruptions, and hopefully get you running again!
Be sure to detail precisely what error you see, what browser combinations experience the error, what fixes you have attempted, and any recent changes. The more helpful context and system details you include, the quicker Anthropic Support can get to the bottom of the Claude AI error.
Recap and Preventative Maintenance
In closing recapping, the common fixes for the “Please stand by” Claude AI browser error include:
- Updating your web browser
- Checking for conflicting third-party extensions
- Adjusting restrictive browser security settings
- Clearing browser cache and data
- Trying Claude AI incognito mode
- Reinstalling browser/Windows fresh
Practicing periodic system maintenance can also thwart future Claude AI issues emerging down the road:
- Enable auto browser updates
- Regularly clear cache and browser data
- Test Claude AI functionality after new extensions
- Periodically scan Windows for driver and stability issues
Staying vigilant saves you the headache. Hopefully resolving this annoying Claude AI error is now straightforward following one of the troubleshooting paths outlined!
Conclusion
Troubleshooting browser-related errors with Claude AI like the infamous “Please stand by while checking your browser” message can be tedious. However, methodically going through potential fixes step-by-step including updating browsers, managing extensions, adjusting security settings, clearing cache, trying incognito modes, and reinstalling system components can typically resolve the issue.
Preventative care like enabling auto-updates and periodically scanning for Windows stability problems also keeps problems at bay. With the comprehensive solutions outlined in this guide, smoothing out quirky browser verification disruptions in Claude AI is now quick and painless. You will be back to enjoying seamless conversational AI in no time!
FAQs
What causes the “Please stand by” error in Claude AI?
This error commonly occurs due to an outdated browser, extensions interfering with site functionality, privacy settings blocking access to browser data, corrupt files, or issues with the Windows installation.
What browsers and versions support Claude AI?
Claude AI requires a modern browser that supports HTML5, JavaScript, Cookies and WebGL like Chrome, Firefox, Edge, or Safari. Make sure your browser is updated to the latest version.
How can I update my browser?
In Chrome, Firefox, and Edge you can click the Menu » Help » About to check for and install any available updates. Safari updates through Apple Software Update.
Which browser extensions typically cause issues?
Ad blockers, VPN services, password managers, and privacy extensions have the most potential to disrupt Claude AI’s functionality. Disable all extensions as a quick test.
What privacy settings could interrupt Claude AI?
In Firefox and Safari, options like Enhanced Tracking Protection, Cross-Site Cookie Tracking, and Prevent Cross-Site Tracking can block Claude AI from accessing necessary browser data.
How often should I clear the browser cache and data?
Clearing your browser cache once every month flushes outdated website files and images, reducing potential errors. Avoid enabling auto-delete as that can impact performance.
When should I contact Claude AI support?
If you have tried all troubleshooting tips for browser issues to no avail, reach out to the Claude AI support team through their contact page at anthropic.com/contact.